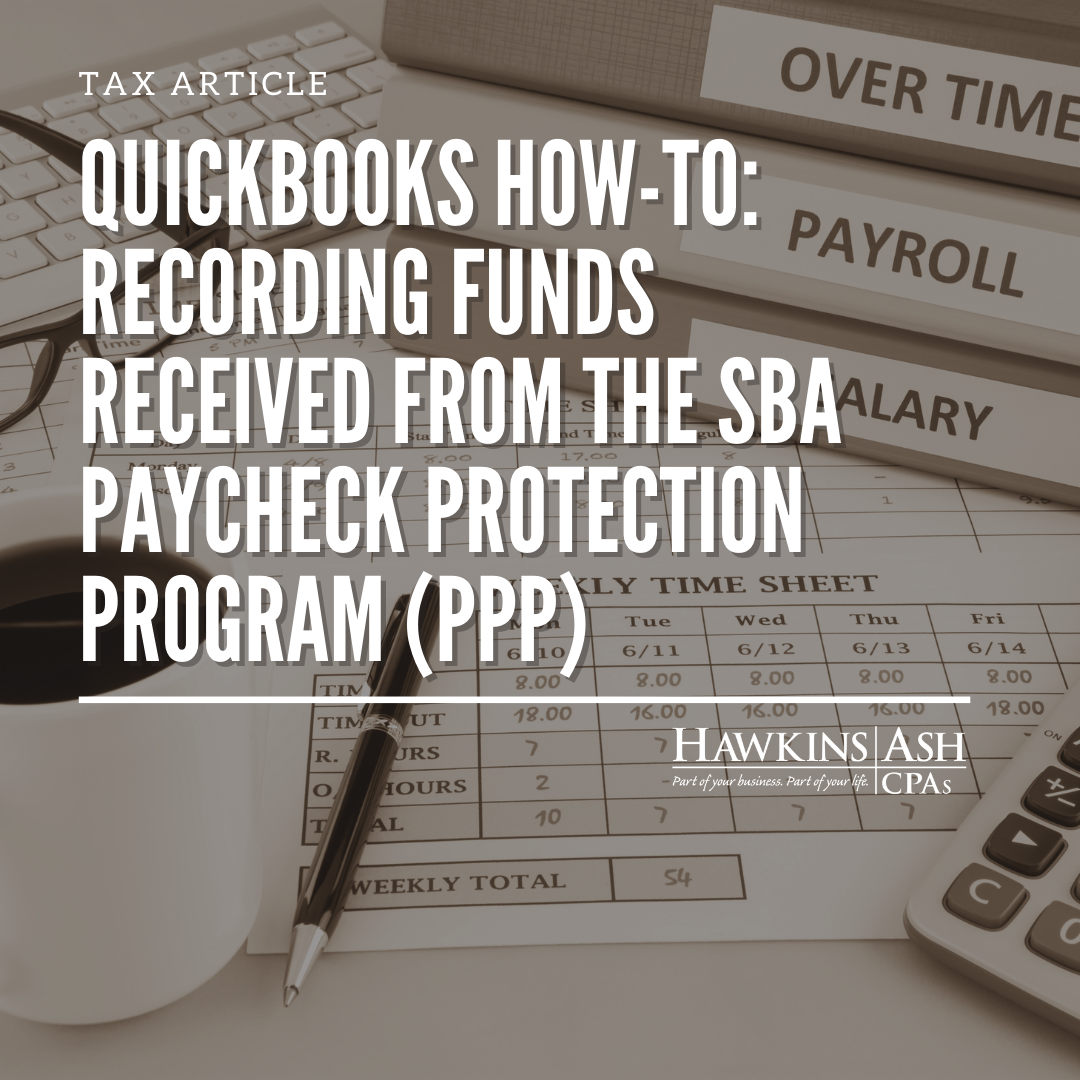Here are the detailed instructions for recording funds received from the Small Business Administration’s (SBA) Paycheck Protection Program (PPP) in QuickBooks:
A. Create a new account.
- Click Lists on the top menu bar
- Click Chart of Accounts
- Click the Account dropdown (or right click in the list)
- Click New
- Click Other Account Types, choose Long Term Liability from the dropdown list
- Click Continue
- Enter “SBA PPP Loan” in the Account Name field, complete any additional information that you track, account number, description, etc.
- Click Save and Close
B. Create another new account.
- Click Lists on the top menu bar
- Click Chart of Accounts
- Click the Account dropdown (or right click in the list)
- Click New
- Click Other Account Types, choose Other Income from the dropdown list
- Click Continue
- Enter “Forgiven PPP Loan” in the Account Name field, complete any additional information that you track, account number, description, etc.
- Click Save and Close
C. Deposit the funds received.
- Click Banking on the top menu bar
- Click Make Deposits
- If there are any “Payments to Deposit” click Cancel
- Click the dropdown in Deposit To and choose the bank account the funds were deposited in, Tab
- Change the date to the date the funds were deposited, Tab to From Account
- In the From Account column, enter SBA PPP Loan, Tab to Amount
- In the Amount column, enter the amount of funds received
- Click Save & Close
D. Maintain proper documentation to substantiate costs.
- The CARES Act expressly requires that you, the borrower, be able to adequately document the use of PPP funds in order to obtain forgiveness.
- At the end of the eight-week period you will need to file an application with the bank requesting forgiveness.
E. If the bank forgives the loan, or a portion of the loan, prepare a general journal entry.
- Click Company on the top menu bar
- Click Make General Journal Entries
- Enter the date the loan was forgiven, Tab to Account column
- In the Account column, enter SBA PPP Loan, Tab to Debit column
- In the Debit column, enter the amount of loan forgiven, Tab to the next line
- In the Account column, enter Forgiven PPP Loan, Tab to Credit column
- In the Credit column, enter the amount forgiven, Tab
- Click Save & Close
Sign Up to Receive Email Updates
Be sure you’re getting the latest insights as legislative developments occur. We’re here for you with tax insights and business resources.
Sign Up Now
We Are Here for You
Contact us to talk through the challenges your business faces as you navigate through this unprecedented time. No doubt you’ll need help assessing cash flow and making smart projections, reviewing loan covenants, lining up bridge financing, talking to banks and lenders, figuring out staff loads and employee counts, handling disrupted supply chains, and so much more.
Read An Important Message from Our Firm